Als je een website wil opzetten voor jouw bedrijf, kun je ervoor kiezen om dit helemaal zelf te doen. Je bespaart veel geld als je geen professional in hoeft te schakelen om jouw website te laten ontwikkelen, maar het zelf ontwikkelen van een website kost wel tijd. De kans is groot dat je er zelfs tegenop ziet en dit is zeker begrijpelijk. Het maken van een website is misschien niet erg gemakkelijk, maar het is ook zeker niet onmogelijk. Gebruik je deze handleiding voor het ontwikkelen van jouw eigen WordPress website, dan heb je jouw website in een mum van tijd helemaal naar wens opgezet. Dit is namelijk een all-in-one handleiding voor het stap voor stap ontwikkelen van een website, die zelfs een leek kan gebruiken om de mooiste WordPress website te maken.
.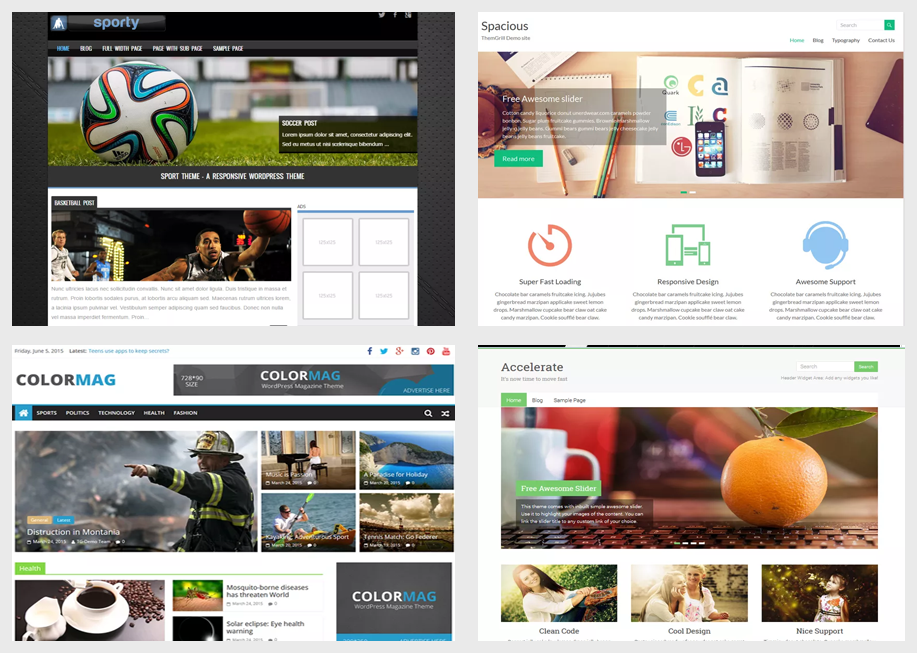
Wat is Wordpress?
Voor we je meer vertellen over het ontwikkelen van een website, lees je eerst iets meer over WordPress. WordPress is een open source systeem dat je kunt gebruiken om jouw eigen website te ontwikkelen. Het feit dat de software, open source software betreft, betekent simpelweg dat de code van de software openbaar is en door iedereen aangepast of aangevuld kan worden. Een groot voordeel hiervan is het feit dat WordPress steeds uitgebreid wordt met nieuwe functies, simpelweg omdat iedereen nieuwe functies voor WordPress kan ontwikkelen.
Met WordPress kun je ieder denkbare website ontwikkelen. Van bedrijfswebsites tot persoonlijke blogs, webshops en zelfs websites met online cursussen: alles is mogelijk bij WordPress. Wat voor website je ook wil ontwikkelen: het is allemaal mogelijk als je gebruik maakt van WordPress.
Naast WordPress, zijn er ook andere softwarepakketten die je kunt gebruiken om jouw website te maken. Toch wordt aangeraden om gebruik te maken van WordPress, want WordPress is veruit het meest gebruiksvriendelijke en complete systeem ter wereld. Andere systemen zijn minder gemakkelijk aan te passen, zijn minder zoekmachine vriendelijk of zijn lastiger uit te breiden met extra functionaliteiten en zijn dus minder goed dan WordPress.
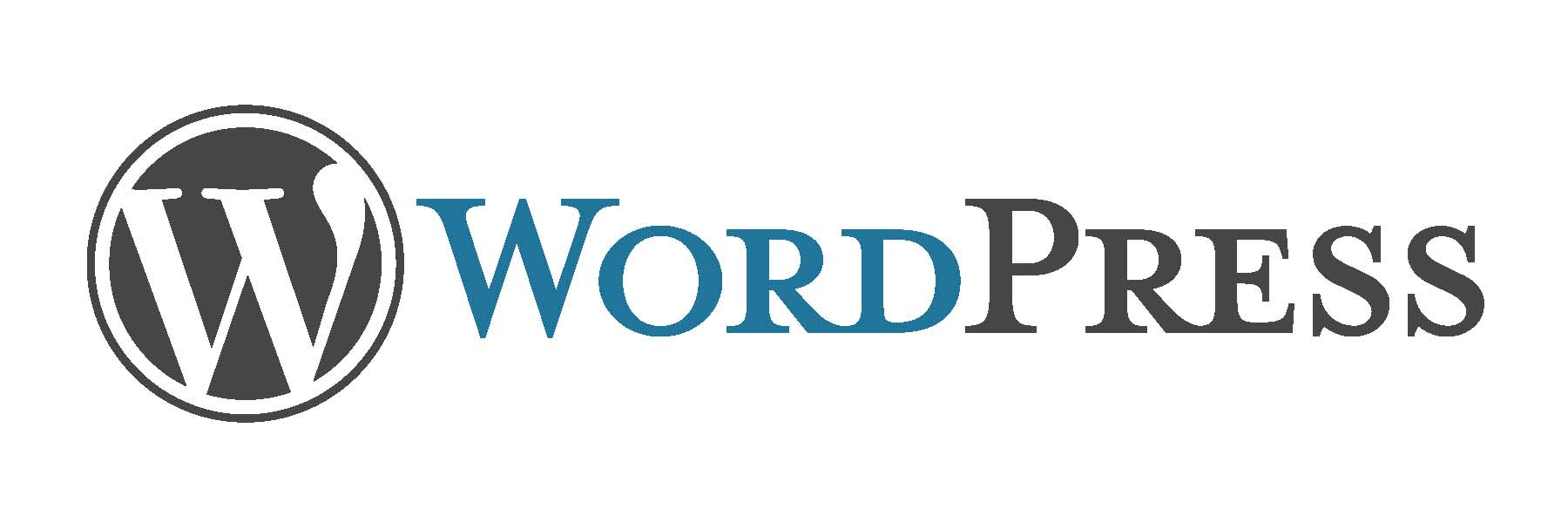
Gratis handleiding om jouw eigen WordPress website te maken
Om het zelf ontwikkelen van een WordPress website wat gemakkelijker te maken, hebben wij een gratis handleiding samengesteld voor het zelf ontwikkelen van een WordPress website. In de handleiding op deze pagina vertellen wij je stap voor stap wat je moet doen, waarom je het zo moet doen en hoe je zo snel mogelijk jouw eigen website online kunt zetten. Omdat wij het belangrijk vinden dat iedereen een eigen website kan maken, hebben wij de handleiding expres voor leken opgesteld. Ook als je geen technische kennis hebt, kun je met deze handleiding aan de slag om jouw eigen website te maken.
Beginnen met hosting en een domeinnaam
Voor je jouw website kunt laten ontwikkelen, heb je eerst hosting en een domeinnaam nodig. Je kunt jouw webhosting en domeinnaam registreren bij Vimexx, waarbij je zelf kunt kiezen welk webhostingpakket je afsluit en welke domeinnaam je voor jouw website registreert. Heb je webhosting aangeschaft en een domeinnaam gekozen, dan kun je pas echt aan de slag met het ontwikkelen van jouw website. Heb je geen hosting en ook geen domeinnaam, dan kan jouw website niet online komen en kun je dus niet starten met het ontwikkelen van jouw eigen WordPress website.
Je kunt ook een gratis website maken zonder webhosting en domeinnaam, maar dit komt minder professioneel over. Zo krijg je in plaats van een eigen domeinnaam vaak een subdomeinnaam bij gratis websites, zoals bedrijfswebsite.tumblr.com. Dit komt veel minder professioneel over dan wanneer je gewoon de domeinnaam bedrijfswebsite.com hebt. Daarnaast kost het vaak veel geld om kleine aanpassingen te doen aan gratis websites, waardoor de investering alsnog groot kan worden. Wil je het professioneler aanpassen, dan kun je beter gewoon webhosting en een domeinnaam afnemen.
Inhoudsopgave handleiding:
- De drie dingen die je nodig hebt voor een eigen website
- Wordpress installeren
- Inloggen bij WordPress
- Een korte rondleiding door WordPress
- De noodzakelijke instellingen doorvoeren
- De content van de homepage bepalen
- Essentiële WordPress plugins toevoegen
- WordPress koppelen met Google Analytics
- Een WordPress thema kiezen en aanschaffen
- Jouw WordPress website laten groeien
1. De drie dingen die je nodig hebt voor een eigen website
De eerste stap van deze handleiding betreft een omschrijving van drie dingen die iedereen nodig heeft om een eigen website laten te ontwikkelen. Twee van deze dingen kwamen hierboven al aan bod en eentje nog niet:
- Een domeinnaam.
- Een webhostingpakket.
- Een CMS, ook wel een Content Management Systeem genoemd. Een CMS gebruik je om een website aan te passen en te onderhouden. Het CMS dat in deze handleiding gebruikt wordt, is WordPress.
De drie dingen die je in bovenstaande lijst ziet, kun je allemaal bij Vimexx regelen. Bij Vimexx kun je eenvoudig jouw eigen domeinnaam registreren, heb je diverse hostingpakketten die je af kunt sluiten voor jouw website en kun je ook zelf kiezen welke CMS je voor jouw website wil gebruiken. En omdat Vimexx ook ondersteuning biedt op het gebied van de domeinnaam van jouw website, de hosting van jouw website en het CMS van jouw website, zit je hier altijd goed als je als leek een website gaat bouwen en verwacht tegen problemen aan te gaan lopen tijdens het bouwen van de website.
Nog 5 redenen om gebruik te maken van de diensten van Vimexx:
- Vimexx schermt jouw website helemaal af door middel van 24/7 proactieve beveiliging en monitoring. Je hoeft je dus geen zorgen te maken om de veiligheid van jouw website.
- Vimexx geeft je volledig versleutelde backups in geografisch gescheiden datacenters tot 30 dagen terug.
- Vimexx geeft je inzicht in de statistieken van jouw website, zodat je precies kunt zien waar jouw bezoekers vandaan komen, wat ze doen op jouw website en waar ze afhaken of mogelijk juist een aankoop doen.
- Vimexx slaat jouw website altijd dubbel op binnen de infrastructuur. Dit betekent dat je jouw website niet zomaar kan verliezen, maar dat deze altijd goed opgeslagen staat.
- Vimexx biedt je persoonlijke service voor alle domeinnaam-, webhosting en CMS gerelateerde vraagstukken.
Kortom: Vimexx biedt de beste service om meteen een vliegende start te maken met jouw website.
Een hostingpakket kiezen
Vimexx biedt diverse hostingpakketten aan die je eenvoudig online af kunt sluiten. Bekijk de diverse hostingpakketten van Vimexx, kies jouw favoriete hostingpakket en sluit dit pakket direct online af. Weet je niet zo goed welk pakket je moet kiezen, dan kun je de professionals van Vimexx uiteraard ook om ondersteuning vragen.
Een sterke domeinnaam verzinnen en registreren
Als je een hostingpakket hebt afgesloten, moet je een domeinnaam voor jouw website kiezen. Om je op weg te helpen met het kiezen van een sterke domeinnaam, geven we je graag enkele tips om de beste domeinnaam te kiezen voor jouw website:
- Denk aan synoniemen.
- Combineer meerdere bestaande en/of niet bestaande woorden met elkaar.
- Voeg ‘de’, ‘het’ of ‘een’ toe aan jouw domeinnaam.
- Maak een korte zin van jouw domeinnaam.
Heb je eenmaal een domeinnaam bedacht, dan kun je deze eenvoudig registreren bij Vimexx. Binnen tien minuten ben je al klaar met het bestelproces en na het bestellen van de domeinnaam duurt het gemiddeld een paar uur voordat jouw domeinnaam online staat. Staat jouw domeinnaam eenmaal online, dan kun je direct beginnen met het bouwen van jouw WordPress website.
Als het proces van het installeren van de domeinnaam gelukt is, krijg je een e-mail van Vimexx. Heb je inderdaad een e-mail gekregen van Vimexx, dan kun je direct aan de slag om jouw WordPress website verder te ontwikkelen. Dit doe je eerst door een gebruikersnaam en wachtwoord te kiezen voor jouw WordPress website. Heb je dit gedaan, dan wordt aangeraden om jouw inloggegevens goed op te schrijven. In dit geval ben je de gegevens namelijk niet helemaal kwijt als je de inloggegevens niet meer weet, maar kun je altijd blijven inloggen.
2. Wordpress installeren
Wanneer je gebruik wilt maken van Wordpress dien je dat natuurlijk eerst te installeren op je webhosting pakket. Hoe je dat doet hebben we uitgelegd in een andere handleiding. Ga hiervoor naar de Wordpress automatisch via Installatron installeren handleiding.
3. Inloggen bij WordPress
Om in te loggen bij WordPress, gebruik je de door jou gekozen gebruikersnaam in combinatie met het door jou gekozen wachtwoord. Je typt jouw gekozen domeinnaam in, zet hier /wp-admin achter en je komt op een inlogscherm terecht. Hier kun je jouw gebruikersnaam en wachtwoord invullen, om vervolgens op ‘Inloggen’ te klikken en in jouw persoonlijke WordPress omgeving terecht te komen.
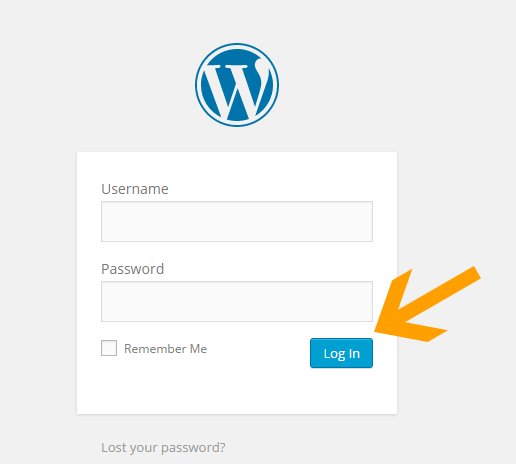
4. Een korte rondleiding door WordPress
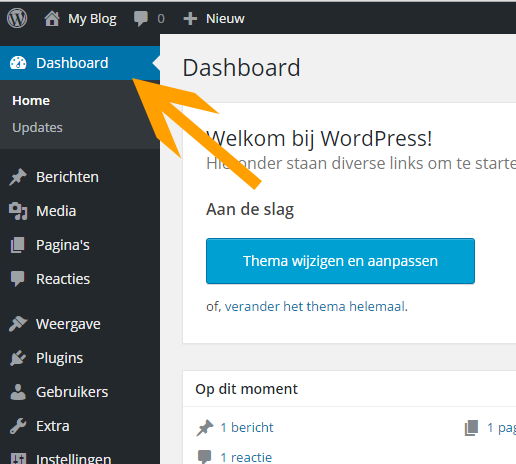
Als je hebt ingelogd bij WordPress, kom je in het WordPress Dashboard terecht. In dit Dashboard vind je een menu aan de linkerkant: dit is het belangrijkste menu van WordPress dat je iedere dag zal gebruiken om jouw website aan te passen en te beheren. Alles wat aan de rechterkant van het WordPress Dashboard staat, kun je eigenlijk negeren.
Voor je een website kunt maken in WordPress, is het fijn om te weten hoe WordPress precies werkt. Om jou een duidelijk beeld te geven van de functies van WordPress en hoe je deze functies kunt gebruiken, geven we je graag een korte rondleiding door de software. Dit doen we door de menu-items van WordPress stuk voor stuk kort te beschrijven, zodat je precies wat waar zit en wat je met welk menu-item kunt doen.
Berichten
Berichten zijn in feite gewoon blogartikelen. Wil je een blog toevoegen aan jouw website, dan maak je in dit menu-item berichten aan, om ze vervolgens te schrijven, in te plannen en te publiceren op jouw website. Onder het menu-item ‘Berichten’ vind je dus geen berichten die je van de bezoekers van jouw website krijgt, maar ga je zelf aan de slag om blogberichten te maken.
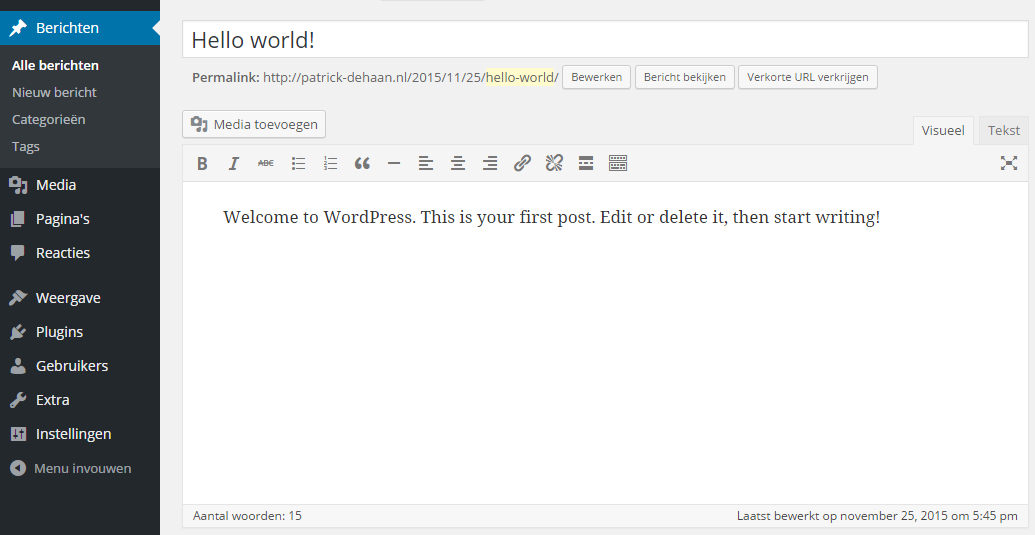
Media
Bij ‘Media’ vind je afbeeldingen die je al op jouw website hebt gezet. In feite is het niet meer dan een overzicht van afbeeldingen die hebt toegevoegd bij het maken van pagina’s of het maken van blogberichten en de titels en tags van deze afbeeldingen. Je kunt ‘Media’ eigenlijk wel negeren, want hier doe je niet zo vaak iets mee.
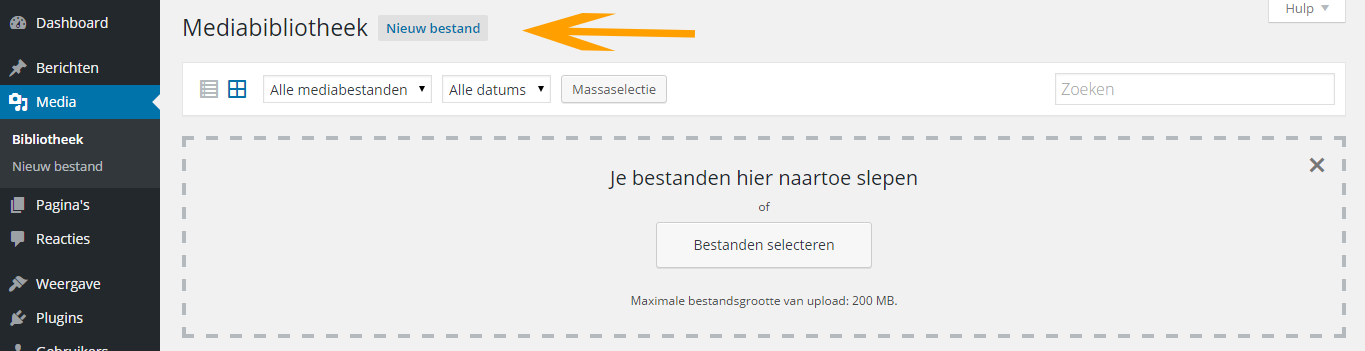
Pagina’s
Onder ‘Pagina’s’ vind je de webpagina’s van jouw website. Hierbij kun je denken aan de contactpagina, de dienstpagina en de over ons pagina die je op jouw website zet. Bij het maken van een website zal je het meest bezig zijn met dit menu-item in het WordPress Dashboard.
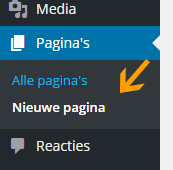
Reacties
Onder het menu-item ‘Reacties’ vind je de reacties die mensen hebben achtergelaten onder jouw blogartikelen (die je bij ‘Berichten’ hebt toegevoegd). Eigenlijk hoef je niet steeds in dit menu-item te kijken of je nog reacties hebt, want WordPress stuurt je altijd een mailtje als iemand op jouw blog gereageerd heeft.
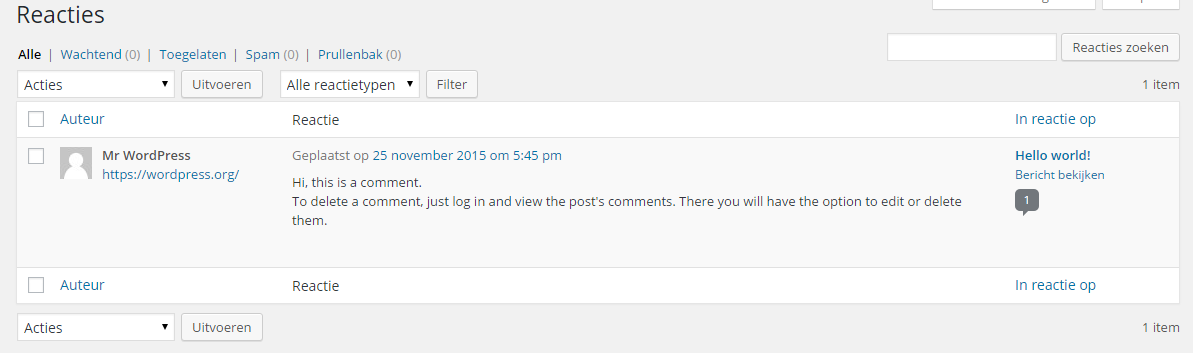
Weergave
Bij ‘Weergave’ kun je het design en de indeling van jouw website aanpassen. Klik je op dit menu-item, dan klapt er een submenu uit met de volgende items:
- Thema’s: het thema van jouw website is eigenlijk gewoon het design van jouw website. Om een design te krijgen voor jouw website, kun je hier gratis een thema downloaden of een betaald thema uploaden.
- Widgets: met widgets kun je de inhoud van de sidebar en de footer van jouw website bepalen.
- Menu’s: bij menu’s kun je de indeling van jouw website menu vaststellen en veranderen.
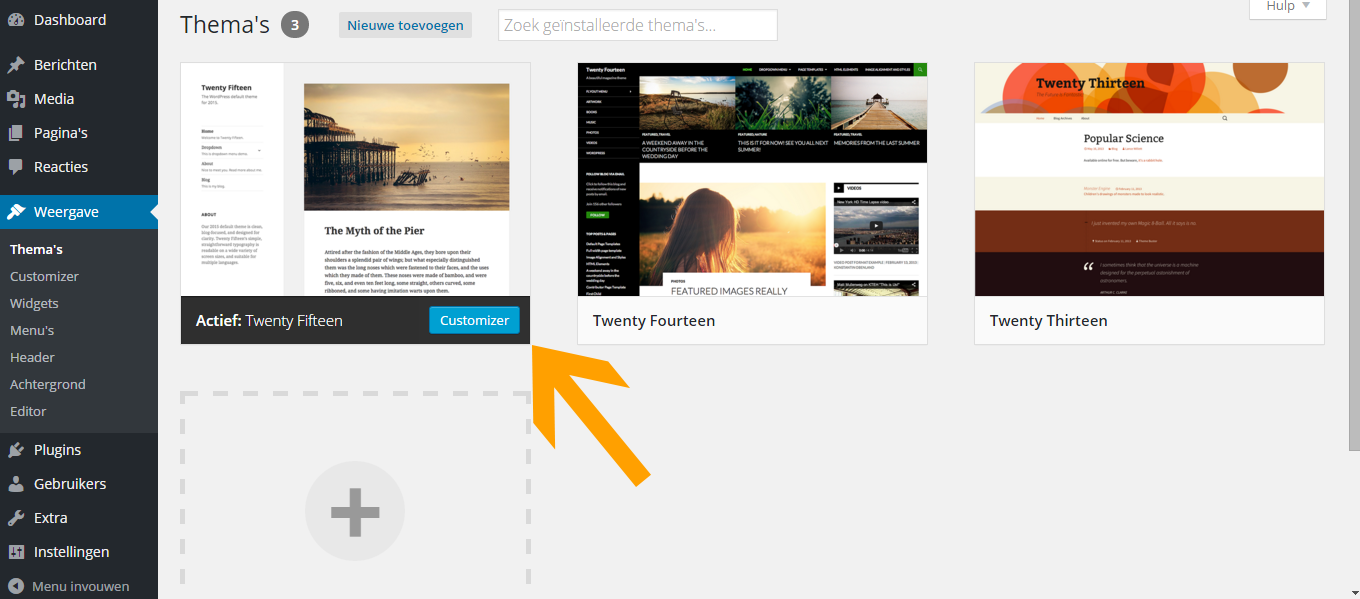
Plugins
Plugins zijn kleine toevoegingen voor jouw website. Bijna alle functionaliteiten die je voor jouw website wil, kun je bij ‘Plugins’ toevoegen. Hierbij kun je denken aan Facebook buttons, maar ook aan statistieken en andere functionaliteiten.
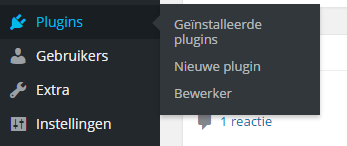
Gebruikers
Als je wil dat meerdere mensen op jouw website in kunnen loggen, bijvoorbeeld omdat je personeel in dienst hebt die met de website aan de slag moet, kun je bij ‘gebruikers’ mensen toevoegen en gebruikers beheren. Vaak gebruik je deze optie slechts eenmalig om mensen toe te voegen en kijk je er daarna nooit meer naar.
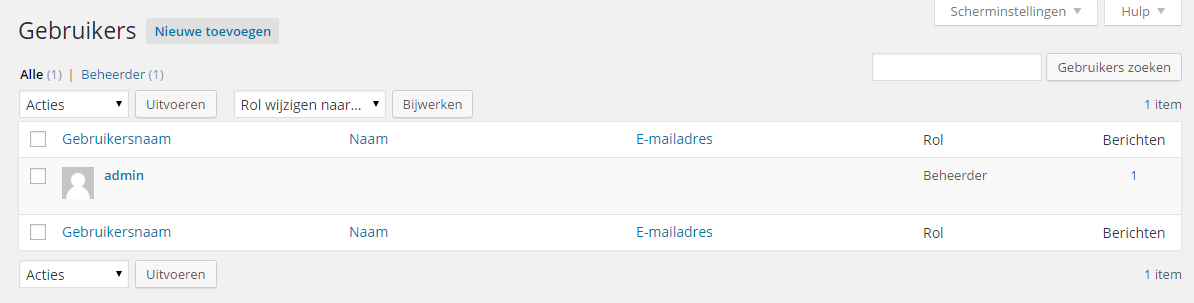
Extra’s
Eigenlijk kun je dit menu-item negeren. Je gebruikt dit item namelijk alleen als je pagina’s van een oude website wil importeren, maar dit wordt nauwelijks gedaan en zeker niet als je voor het eerst een WordPress website gaat maken.
Instellingen
Bij ‘Instellingen’ kun je de titel van jouw website bepalen, kun je bepalen hoe de url’s van jouw website eruit moeten zien en hoe de blogberichten op jouw website getoond moeten worden. Je stelt de instellingen eenmalig in en gebruikt het menu-item daarna eigenlijk nooit meer.
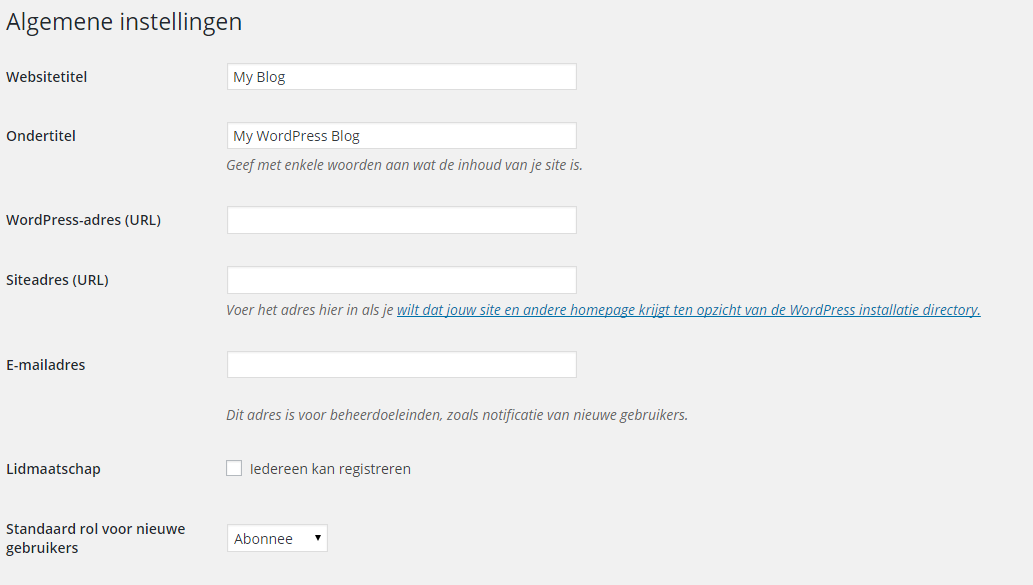
5. De noodzakelijke instellingen doorvoeren
De meeste mensen willen meteen beginnen met het kiezen van een mooi WordPress design om direct aan de slag te gaan met het vullen van de website, maar wij raden dit af. Voor je een design kunt kiezen en jouw website kunt gaan vullen, is het belangrijk om een paar instellingen goed te zetten en een paar onderdelen even te bespreken. Doe je dit niet, dan loop je later wellicht tegen problemen aan en dit wil je natuurlijk voorkomen. Al met al duurt deze stap slechts een half uur, dus het kost nauwelijks tijd om een goede start te maken met jouw WordPress website.
Een schone url
WordPress geeft nieuwe pagina’s standaard een url, maar deze url’s zijn vaak niet erg duidelijk. Maak je bijvoorbeeld een nieuw blogbericht aan, dan krijgt dit blogbericht de url jouwwebsite.nl/?p=6. Omdat je dit natuurlijk niet wil, pas je de url’s van jouw nieuwe pagina’s aan bij ‘Instellingen’. Dit doe je door op ‘Permalinks’ te klikken, de optie ‘Berichtnaam’ aan te vinken en de wijzigingen op te slaan. Nu krijgt jouw url standaard de berichtnaam van jouw blog en ziet je url er veel netter uit.
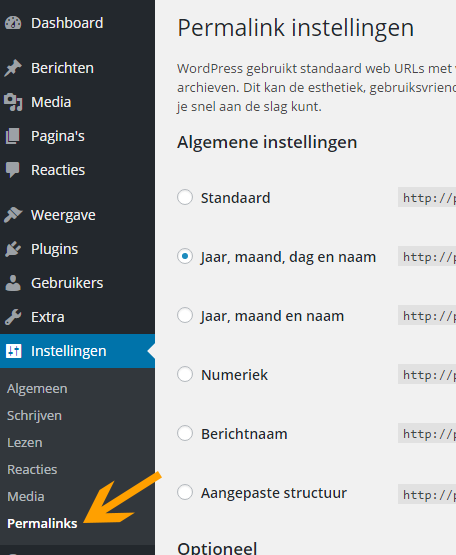
De eerste pagina’s van jouw website
Als je de url’s van jouw website hebt aangepast, kun je de eerste pagina’s van jouw website maken. Het draait bij deze stap alleen om het aanmaken van de pagina’s, die je gaat nog niets vullen. Het aanmaken van nieuwe pagina’s voor jouw website, doe je door naar ‘Pagina’s’ te gaan in het menu en hier op ‘Nieuwe pagina’ te klikken. Wil je een over ons pagina maken, dan vul je bij titel ‘Over’ of ‘Over ons’ in. Vervolgens klik je op ‘publiceren’ en heb je jouw eerste pagina gemaakt. Naast een over ons pagina, is het ook slim om een contactpagina aan te maken. Heb je dit gedaan, dan heb je in ieder geval al twee belangrijke pagina’s aangemaakt.
Het aanmaken van een menu in WordPress
Als je nu kijkt hoe jouw website eruit ziet, zie je waarschijnlijk een chaotische verzameling van diverse pagina’s. Wil je jouw website overzichtelijker maken, dan heb je een menu nodig. Om een menu aan te maken voor jouw website, volg je de volgende stappen:
- Ga naar het menu-item ‘Menu’s’.
- Geef jouw menu een naam, zoals ‘Hoofdmenu’ en klik op ‘Menu aanmaken’.
- Vink bij ‘Pagina’s’ (aan de linkerzijde) de pagina’s ‘Over ons’ en ‘Contact’ aan en klik op ‘aan menu toevoegen’.
- Klik nu op ‘Links’ (onder ‘Pagina’s’) en vul bij de url jouw domeinnaam in. Bij ‘Linktekst’ type je het woordje ‘Home’ en klik je weer op ‘Aan menu toevoegen’.
- Bij ‘Menustructuur’ kun je alle menu-items indelen door ze te verslepen. Je zet ‘Home’ altijd bovenaan en ‘Contact’ altijd onderaan: dit is de standaard menu-indeling van een website.
- Klik bij ‘Menu instellingen’ op ‘Hoofdmenu’. Is het menu naar wens? Dan sla je het menu op door op ‘Menu opslaan’ te klikken.
Wil je een nieuwe pagina aan het menu toevoegen, dan ga je weer naar het menu, voeg je de betreffende pagina toe en klik je wederom op ‘Menu opslaan’.
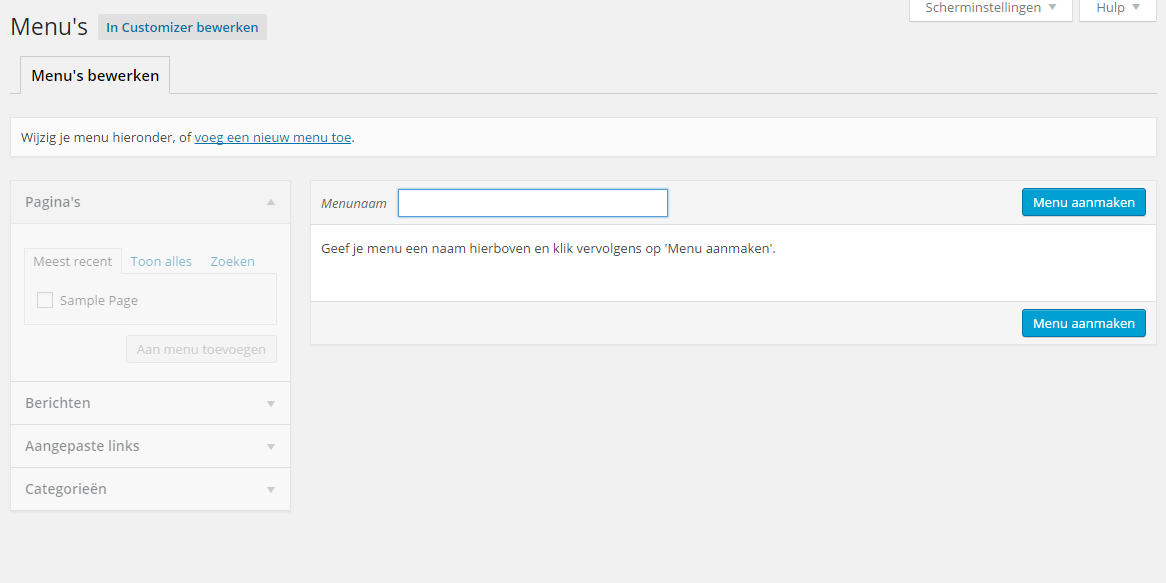
Reacties bij pagina’s uitzetten
Standaard zet WordPress onder iedere pagina een reactieformulier, maar je wil waarschijnlijk helemaal niet dat mensen een reactie onder een pagina achter kunnen laten. Wil je de optie van het plaatsen van reacties op een pagina uitzetten, dan volg je de volgende stappen:
- Ga naar het menu-item ‘Pagina’s’.
- Klik op het bovenste vinkje, zodat alle pagina’s aangevinkt worden.
- Klik op ‘Acties’ en selecteer ‘Bewerken’. Nu klik je op ‘Uitvoeren’.
- Klik op ‘Reacties’ en vervolgens op ‘Niet toestaan’.
- Klik op ‘Bijwerken’ om jouw instellingen op te slaan.
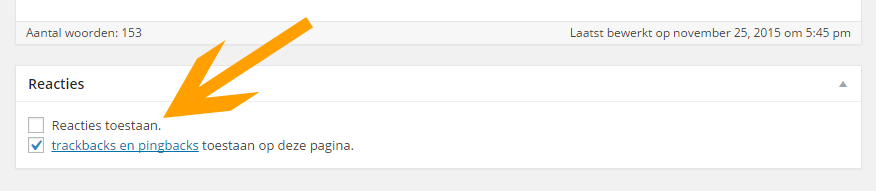
Alleen de samenvatting tonen op de blogpagina
Als je een blog maakt, toont WordPress standaard de hele blog op jouw website in plaats van een samenvatting van de blog. Dit lijkt misschien logisch, maar het is niet goed voor de zoekmachine vindbaarheid van jouw website en het is ook zeker niet overzichtelijk. Wil je instellen dat er een samenvatting wordt getoond in plaats van een volledig bericht, dan volg je de volgende stappen:
- Ga naar ‘Instellingen’ en klik op ‘Lezen’.
- Vink bij ‘Voor elk artikel in de feed, toon’ de tweede optie aan (‘Samenvatting’).
- Klik op ‘Wijzigingen opslaan’.
Als je dit hebt gedaan, krijg je alleen nog maar samenvattingen te zien op jouw website en geen hele blogberichten meer.

Een blogbericht maken met de WYSIWYG editor
Wie een mooie webpagina wil bouwen, moet precies weten hoe de editor van WordPress werkt. Om je een duidelijk beeld te geven van de werking van deze editor en de mogelijkheden van deze editor, vertellen we in onderstaande opsomming meer over de diverse onderdelen van de zogeheten WYSIWYG (What You See Is What You Get) editor van WordPress:
- Titel: de titel is de belangrijkste zin van iedere pagina en kan eenvoudig bij ‘Titel hier invoeren’ ingevuld worden.
- Kop: ieder subonderwerp op een webpagina moet een eigen kop krijgen. Je maakt een kop door op ‘Paragraaf’ te klikken in het tekstmenu en een koptekst te selecteren.
- Dikgedrukt: klik op ‘B’.
- Cursief: klik op ‘I’.
- Bulletpoints: je maakt bulletpoints door op het balletje met het lijntje te klikken (vierde optie in het menu). Wil je een lijstje maken, dan gebruik je de vijfde optie in het menu.
- Link: wil je naar een ander artikel verwijzen op jouw pagina of in jouw blogbericht, dan maak je een link aan. Dit doe je door het stukje tekst dat een link moet worden te selecteren, op de afbeelding met de ketting te klikken en een domeinnaam in te vullen. Heb je dit gedaan, dan klik je op ‘Link toevoegen’.
- Afbeeldingen: om afbeeldingen toe te voegen, klik je op ‘Media toevoegen’. Met deze optie kun je niet alleen afbeeldingen toevoegen, maar ook video’s en andere mediabestanden.
Nu je weet hoe de editor werkt, is het vullen en bewerken van pagina’s straks veel gemakkelijker.
6. De content van de homepage bepalen
De vijfde stap van de handleiding bestaat uit een belangrijke keuze, namelijk de keuze wat je op de homepage van jouw website wil tonen. Hierbij heb je twee mogelijkheden, namelijk het maken van een vaste homepage en het tonen van de blog op de homepage.
Een vaste homepage
Als je een vaste homepage wil, moet je een nieuwe pagina aanmaken. Deze pagina noem je ‘Home’. Wil je naast de vaste homepage ook een blog (die niet op de homepage komt, maar in het menu getoond wordt), dan maak je ook nog een pagina met de naam ‘Blog’ aan.
Om aan te geven welke pagina de vaste homepage van de website wordt, ga je naar ‘Instellingen’. Hier klik je op ‘Lezen’, vink je bij ‘Startpagina toont’ het tweede vakje aan (een statistische pagina) en selecteer je bij ‘Voorpagina’ die pagina die je ‘Home’ hebt genoemd. Heb je dit gedaan, dan sla je jouw wijzigingen op door te klikken op ‘Wijzigingen opslaan’.
Een blog op de homepage
Wil je ene blog op de homepage, dan hoef je bovenstaande stappen niet te volgen. Je hoeft in dit geval namelijk geen vaste homepage aan te maken, maar kiest simpelweg voor de blog als jouw homepage.
7. Essentiële WordPress plugins toevoegen
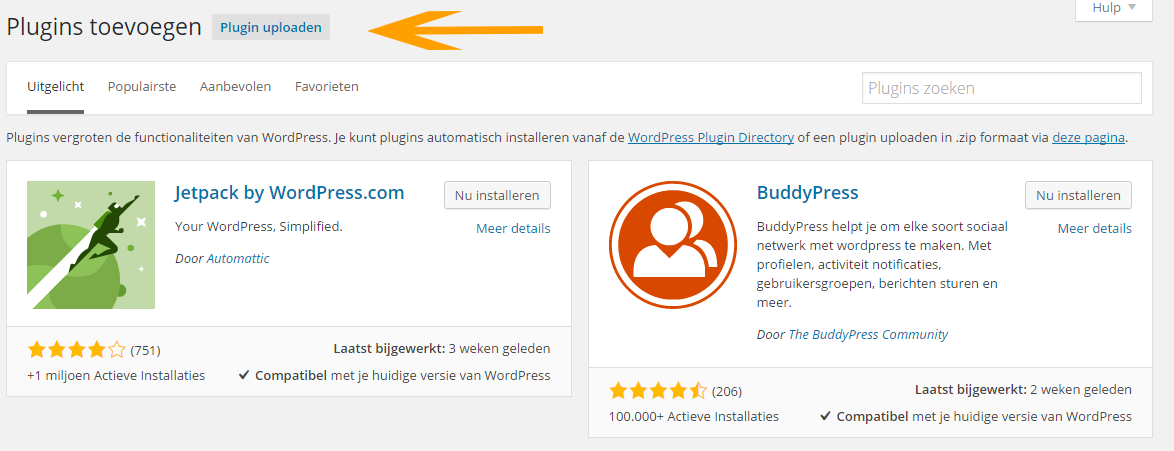
Plugins zijn als het ware toevoegingen aan jouw website die jouw website nog beter maken. Er zijn enkele plugins die iedere website nodig heeft en dit zijn de volgende:
- De contactformulier plugin.
- De anti-spam plugin. De meeste mensen kiezen hier voor de Akismet plugin, simpelweg omdat je deze plugin alleen nog hoeft te activeren op de website van Akismet.
- De SEO plugin, ook wel de zoekmachineoptimalisatie plugin genoemd.
- De social media plugin.
De meeste mensen die een SEO plugin installeren, kiezen voor de SEO plugin van Yoast. Je kunt de SEO plugin van Yoast gewoon in het dashboard van WordPress installeren door naar het menu-item ‘Plugins’ te gaan en hier op ‘Nieuwe plugin’ te klikken. Gebruik de zoekfunctie om ‘WordPress SEO’ in te typen en klik op ‘Plugins zoeken’. Zoek de plugin van Yoast (WordPress SEO by Yoast genaamd) en klik op ‘Nu installeren’. Vervolgens klik je op ‘Plugin activeren’ en kun je de plugin gebruiken om jouw website beter vindbaar te maken in de zoekmachines.
Overige WordPress plugins
Voor bijna iedere functionaliteit binnen WordPress is er wel een gratis of betaalde WordPress plugin te vinden. Kom je bij het vullen, bewerken en/of beheren van jouw website iets tegen wat je graag op jouw website wil hebben? Gebruik dan Google om te onderzoeken wat de beste plugins voor deze functionaliteit zijn en installeer de plugins eenvoudig door bovenstaande stappen te volgen.
Enkele voorbeelden van andere plugins die je kunt installeren voor jouw WordPress website, zijn nieuwsbrief plugins, contactformulier plugins, popular spots plugins, Google Analytics plugins en cache plugins.
8. WordPress koppelen met Google Analytics
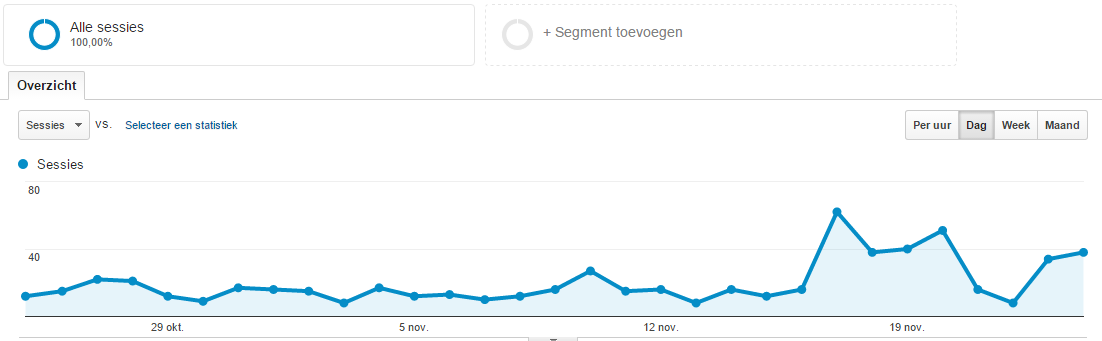
Wie wil weten hoeveel bezoekers er op zijn of haar website komen en meer wil weten over waar deze bezoekers vandaan komen en naartoe gaan op de website, hebben Google Analytics nodig. Via Google Analytics kun je al het bezoek op jouw website bestuderen, analyseren en evalueren om meer inzicht te krijgen in jouw website en jouw website met dit inzicht nog beter te maken. Om gebruik te kunnen maken van Google Analytics, moet je een account aanmaken. Heb je dit gedaan, dan kun je jouw website eenvoudig koppelen met jouw Google Analytics account en krijg je direct inzicht in het verkeer op jouw website.
9. Een WordPress thema kiezen en aanschaffen
Het thema van jouw website is als de kleding die je aantrekt: het zegt veel over jou als persoon en wat je belangrijk vindt. Wat voor kleding je ook aantrekt, het is in ieder geval belangrijk dat je er verzorgd en professioneel uit ziet en dit geldt ook voor het thema van jouw website. Zo moet je niet alleen nadenken over wat jij mooi vindt in een thema, maar moet je ook nadenken over de look&feel van het thema, de typografie van het thema, de indeling van het thema en tot slot: de mate van controle die je over jouw design hebt met een thema.
Over het algemeen zijn er drie manieren om een WordPress thema te krijgen, namelijk:
- Je kiest een gratis WordPress thema.
- Je kiest een professioneel premium WordPress thema.
- Je laat een WordPress thema ontwerpen door een professionele webdesigner.
De meeste mensen kiezen voor een professioneel premium WordPress thema, simpelweg omdat dit alsnog erg goedkoop is en er erg professioneel uit ziet. Een gratis thema is vaak net niet professioneel genoeg of biedt net niet voldoende mogelijkheden om het thema naar wens aan te passen, dus dan kun je beter een klein bedrag investeren in een perfect thema. Benj e een MKB’er met meerdere werknemers, dan kun je soms beter een webdesigner inschakelen om een thema te laten maken. In dit geval betaal je wel iets meer dan bij een premium WordPress thema, maar krijg je wel een website die volledig op maat wordt gemaakt.
9.1 Het aanschaffen van een betaald WordPress thema
Let op: je volgt deze stap alleen als je een premium WordPress thema aan wil schaffen (tegen betaling). Wil je een gratis thema, dan ga je naar stap 12 van de handleiding.
Je kunt jouw WordPress thema het beste aanschaffen bij ThemeForest. ThemeForest is een vezamelwebsite waar webdesigners hun thema’s kunnen verkopen en waar je vele verschillende WordPress thema’s kunt vinden. In totaal heeft de website ruim 5000 verschillende thema’s, dus er is altijd wel een WordPress thema te vinden dat bij jou past.
Enkele tips die je kunt gebruiken om het beste thema voor jouw website te selecteren, zijn de volgende:
- Kijk bij ‘Popular Items’ op ThemeForest.
- Kijk bij een specifieke categorie en selecteer hier op ‘Sort by best sellers’.
- Let op de rating van het thema om te klanttevredenheid met betrekking tot het thema te achterhalen.
- Let op het aantal sales van een thema.
- Klik bij ieder thema op ‘Live preview’ om te achterhalen hoe de website eruit kan komen te zien.
Heb je een geschikt thema gevonden op ThemeForest, dan hoef je dit thema alleen nog maar te kopen en te installeren. Bij het aanschaffen van een thema kun je jouw thema betalen met PayPal of met jouw creditcard. Heb je geen van beide betaalmiddelen, dan kun je eenvoudig een PayPal account aanmaken via de website van deze betaalgigant. Via iDEAL kun je vervolgens geld overmaken naar PayPal en kun je jouw ThemeForest thema kopen. Het is wat omslachtig, maar over het algemeen heb je jouw thema zo aangeschaft. Je moet er alleen wel rekening mee houden dat het overmaken van geld naar jouw PayPal account enkele dagen kan duren, dus je kunt jouw thema nog niet meteen kopen.
9.2 Een WordPress thema downloaden en installeren
Als je jouw thema eenmaal hebt gekocht, kun je dit thema eenvoudig downloaden en installeren door de volgende stappen te volgen:
- Selecteer ‘Installable WordPress file only’ en sla het bestand ergens op waar je het eenvoudig terug kunt vinden, zoals het bureaublad van jouw pc.
- Ga naar ‘Thema’s’ onder het kopje ‘Weergave’ in het WordPress Dashboard.
- Klik op ‘Thema’s installeren’.
- Klik op ‘Uploaden’ in het submenu.
- Kies het ZIP-bestandje bij ‘Een thema in ZIP-formaat installeren’.
- Klik op ‘Nu installeren’.
- Klik op ‘Activeren’.
Heb je bovenstaande stappen gevolgd, dan heb je officieel jouw eigen WordPress webdesign geïnstalleerd.
9.3 Het aanpassen van een thema
Hoe je een thema precies moet aanpassen, verschilt per thema. Wil je aanpassingen doorvoeren om jouw aangekochte thema helemaal naar wens te maken, dan ga je naar ‘Thema’s beheren’ en klik je op ‘Theme Options’. Via deze link kun je jouw thema naar wens aanpassen, zodat het design van jouw website helemaal aan jouw wensen en verwachtingen voldoet. Omdat ieder thema op een andere manier aangepast kan worden, beschrijven we niet hoe je jouw thema precies aan kunt passen. Dit verschilt simpelweg te veel per thema, waardoor er geen algemene handleiding voor gegeven kan worden.
9.4 Een gratis WordPress installeren
Heb je al een betaald thema aangeschaft en geïnstalleerd, dan kun je deze stap overslaan. Deze stap is namelijk alleen van toepassing op mensen die een gratis thema voor hun website willen installeren en willen weten hoe dit moet.
Het installeren van een gratis thema is vrij eenvoudig. Volg je de volgende stappen, dan heb je jouw favoriete gratis thema al binnen enkele minuten geïnstalleerd:
- Klik op het menu-item ‘Weergave’.
- Klik op ‘Thema’s’ en op ‘Thema’s installeren’.
- Klik op ‘Zoeken’ en je ziet een lijst met alle gratis WordPress thema’s die je kunt installeren voor jouw website.
- Kies een thema dat je wil installeren en klik op ‘Nu installeren’. Heb je dit gedaan, dan kom je op een installatiepagina terecht en kun je direct klikken op ‘Activeren’.
Als je alle vier van bovenstaande stappen hebt gevolgd, is het door jou gekozen gratis WordPress thema geïnstalleerd.
Na het installeren van een thema kun je jouw thema helemaal naar wens aanpassen. Vervolgens kun je pagina’s toevoegen aan jouw website, kun je deze pagina’s vullen met de gewenste content en kun je jouw website langzaam maar zeker afronden. Het kan even duren voor jouw website helemaal af is, maar dan heb je wel een professionele website.
10. Jouw WordPress website laten groeien
Het maken van een WordPress website is natuurlijk één ding, maar na het ontwikkelen van jouw website wil je natuurlijk wel dat jouw website gaat groeien. Om jouw website op weg te helpen, geven wij je graag inzicht in twee manieren om jouw website te laten groeien.
Jouw website laten groeien met een blog
De eerste manier om jouw website langzaam maar zeker groter te laten worden, is door een eigen blog te starten. Je kunt jouw blogberichten eenvoudig toevoegen onder het menu-item ‘Berichten’, dus het starten van een blog is helemaal niet lastig.
Door een blog te starten, kun je veel bezoekers naar jouw website trekken. Wel is het belangrijk om niet te bloggen over commerciële onderwerpen, maar een blog te maken die echt meerwaarde heeft voor de bezoekers van jouw website. Heb je bijvoorbeeld een webshop met designer tassen, dan kun je bloggen over de laatste trends op het gebied van designer tassen. Ben je een schuttingbouwer en heb je een eigen WordPress website gemaakt met deze handleiding, dan kun je bloggen over het plaatsen van een schutting, het kiezen van de beste schutting en het onderhouden van een schutting.
Het starten van een blog is niet alleen goed voor de bezoekersaantallen van jouw website, maar ook zeker voor jouw imago. Blog je goed en constant, dan gaan de bezoekers van jouw website je echt als een expert zien en krijg je vanzelf een goed imago. Bloggen is dus niet alleen goed om de bezoekersaantallen van jouw website te laten groeien, maar ook zeker om jouw imago te verbeteren onder de doelgroep van jouw bedrijf.
Jouw website laten groeien met SEO
Naast het starten van een blog, kun je jouw website ook laten groeien door met SEO te starten. SEO wordt ook wel zoekmachineoptimalisatie genoemd en betreft het doorvoeren van enkele aanpassingen aan jouw website om jouw website hoger in de zoekresultaten van Google te krijgen. Heb je de plugin van Yoast geïnstalleerd, dan kun je meteen aan de slag met de zoekmachineoptimalisatie van jouw website en heb je jouw website in een mum van tijd op de eerste pagina van de zoekresultaten in Google staan.
Heb je hulp nodig met zoekmachineoptimalisatie, dan zijn er veel professionals die jou voor een laag bedrag kunnen helpen om jouw website hoger in Google te krijgen. Enkele van deze professionals werken zelfs op ‘no cure, no pay’ basis, wat betekent dat je ze niets hoeft te betalen als jouw website niet op de eerste pagina in Google terecht komt. Investeer je op deze manier in SEO, dan investeer je nooit geld zonder hier iets voor terug te krijgen.
Direct aan de slag!
Heb je de hele handleiding gelezen, dan kun je direct aan de slag met het ontwikkelen van jouw eigen WordPress website. Wij raden je aan om de handleiding altijd bij de hand te houden, zodat je bij het toevoegen van blogberichten, het aanmaken van pagina’s, het wijzigen van het menu en het doorvoeren van andere aanpassingen altijd precies weet wat je moet doen. Print je de handleiding uit, dan heb je altijd een stapsgewijze handleiding bij de hand om jouw WordPress website gemakkelijk en snel zo professioneel mogelijk te maken. Succes!
Bronvermelding
Om dit artikel te schrijven, hebben we natuurlijk ook gebruik gemaakt van enkele voorbeelden, waaronder deze website!
